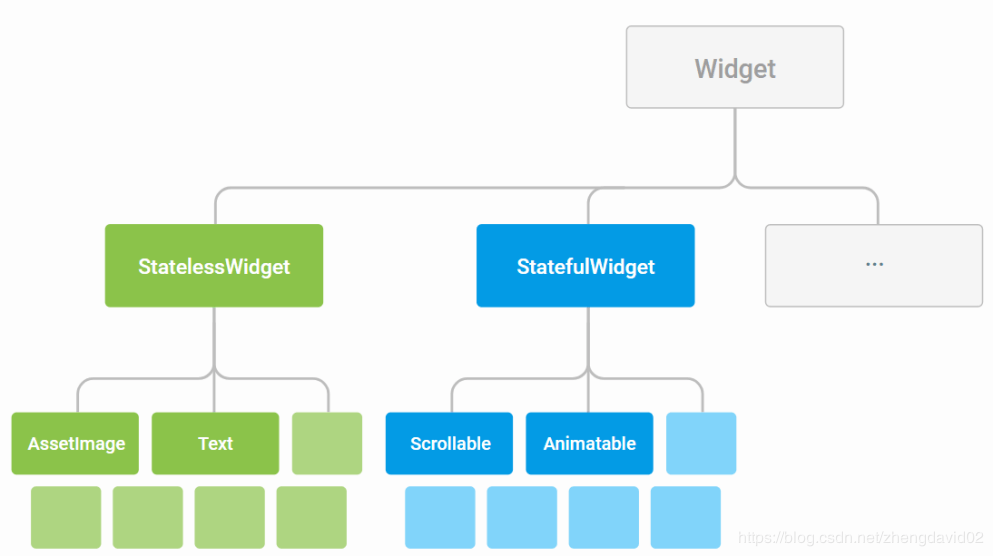1
2
3
4
5
6
7
8
9
10
11
12
13
14
15
16
17
18
19
20
21
22
23
24
25
26
27
28
29
30
31
32
33
34
35
36
37
38
39
40
41
42
43
44
45
46
47
48
49
|
RaisedButton(
child: Text("normal"),
onPressed: () {},
textColor: Colors.blue,
disabledTextColor: Colors.grey,
color: Colors.red,
highlightColor: Colors.yellow,
splashColor: Colors.green,
colorBrightness: Brightness.dark,
padding: EdgeInsets.all(3.0),
shape: RoundedRectangleBorder(
borderRadius: BorderRadius.circular(20.0),
),
elevation: 6.0,
highlightElevation: 20.0,
disabledElevation: 0.0,
),
FlatButton(
child: Text("normal"),
onPressed: () {},
),
OutlineButton(
child: Text("normal"),
onPressed: () {},
),
IconButton(
icon: Icon(Icons.thumb_up),
onPressed: () {},
),
RaisedButton.icon(
icon: Icon(Icons.send),
label: Text("发送"),
onPressed: () {},
),
OutlineButton.icon(
icon: Icon(Icons.add),
label: Text("添加"),
onPressed: () {},
),
FlatButton.icon(
icon: Icon(Icons.info),
label: Text("详情"),
onPressed: () {},
),
|